Kinh nghiệm - Review
Hướng dẫn cài đặt tai nghe không dây chi tiết và đơn giản
Trong thời đại công nghệ phát triển ngày nay, tai nghe không dây đã trở thành một phụ kiện không thể thiếu đối với nhiều người. Tuy nhiên, việc cài đặt và sử dụng chúng có thể gây ra một số khó khăn cho những người mới tiếp xúc. Bài viết này, linhkiensieure.vn sẽ cung cấp một hướng dẫn chi tiết và đơn giản nhằm giúp bạn cài đặt tai nghe không dây một cách dễ dàng và hiệu quả.
Hướng dẫn cài đặt tai nghe không dây trên điện thoại
Để cài đặt tai nghe không dây trên điện thoại của bạn, bạn có thể tuân theo các bước sau đây:

Bước 1: Bắt đầu bằng việc nhấn và giữ nút khởi động trên tai nghe khoảng 5 giây. Đợi cho đến khi đèn trên tai nghe nhấp nháy, cho thấy rằng tai nghe đã được khởi động. Trong quá trình này, hãy kiểm tra pin của tai nghe và sạc lại nếu cần. Còn đối với những loại tai nghe có hộp đựng như Airpods thì chỉ lấy tai nghe ra hộp là hoàn thành bước 1.
Bước 2: Trên điện thoại của bạn, bật Bluetooth lên và cho phép điện thoại dò tìm thiết bị.
Bước 3: Trong danh sách các thiết bị Bluetooth được tìm thấy, tìm và chọn tên của tai nghe mà bạn muốn kết nối. Nếu không thấy tai nghe xuất hiện, hãy đảm bảo rằng tai nghe vẫn đang hoạt động và không kết nối với bất kỳ thiết bị nào khác.
Bước 4: Sau khi chọn tai nghe, điện thoại của bạn có thể yêu cầu xác nhận kết nối. Nhấn “OK” hoặc “Đồng ý” để xác nhận quá trình cài đặt tai nghe không dây.
Bước 5: Khi kết nối thành công, điện thoại của bạn sẽ hiển thị thông báo hoặc biểu tượng cho biết tai nghe đã được kết nối.
Để kiểm tra kết nối, bạn có thể mở một ứng dụng âm nhạc hoặc phát bất kỳ âm thanh nào từ điện thoại của mình. Âm thanh sẽ được truyền qua tai nghe nếu kết nối được thiết lập chính xác.
Cách cài đặt tai nghe không dây trên Win 10, Win 11
Dưới đây là hướng dẫn cách thiết lập tai nghe không dây trên hệ điều hành Windows 10 và Windows 11:
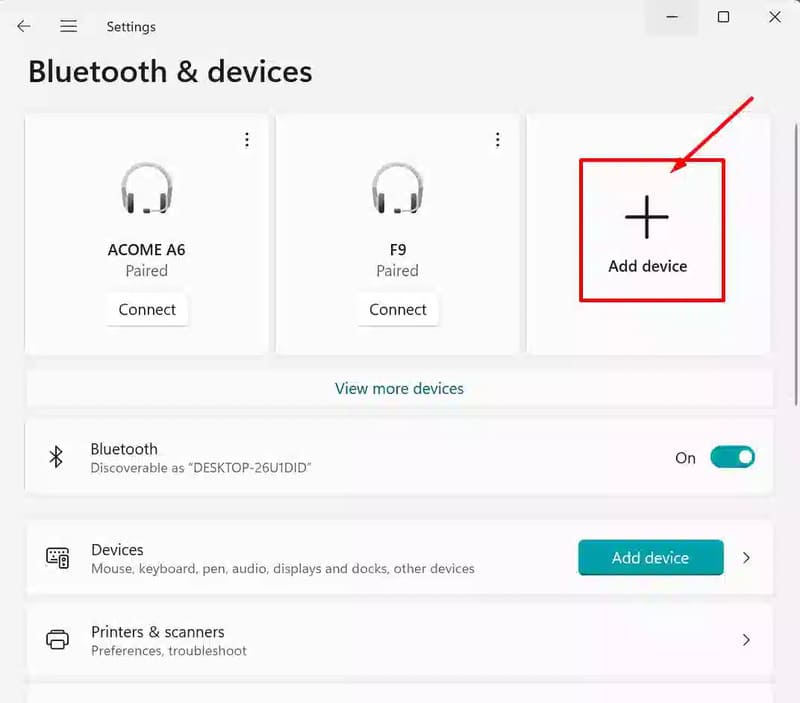
Bước 1 – Mở cài đặt Bluetooth: Nhấn tổ hợp phím Win + I để mở Cài đặt. => Chọn mục “Devices” (Thiết bị) được hiển thị trên máy tính.
Bước 2 – Kích hoạt Bluetooth : Trong cài đặt Thiết bị, chọn “Bluetooth & other devices” (Bluetooth và các thiết bị khác). => Kích hoạt Bluetooth bằng cách đưa thanh trượt sang vị trí “On” (Bật).
Bước 3 – Thêm tai nghe Bluetooth : Bấm vào nút “Add Bluetooth or other device” (Thêm Bluetooth hoặc thiết bị khác). => Chọn “Bluetooth”. => Máy tính sẽ tìm kiếm các thiết bị Bluetooth có sẵn trong phạm vi. Chọn tên của tai nghe không dây từ danh sách.
Bước 4 – Kết nối với tai nghe: Chờ máy tính kết nối với tai nghe. Một khi kết nối thành công, tai nghe sẽ hiển thị trong danh sách các thiết bị đã kết nối.
Kết nối tai nghe không dây trên Macbook
Để cài đặt tai nghe không dây trên MacBook, bạn có thể tuân theo các bước sau:
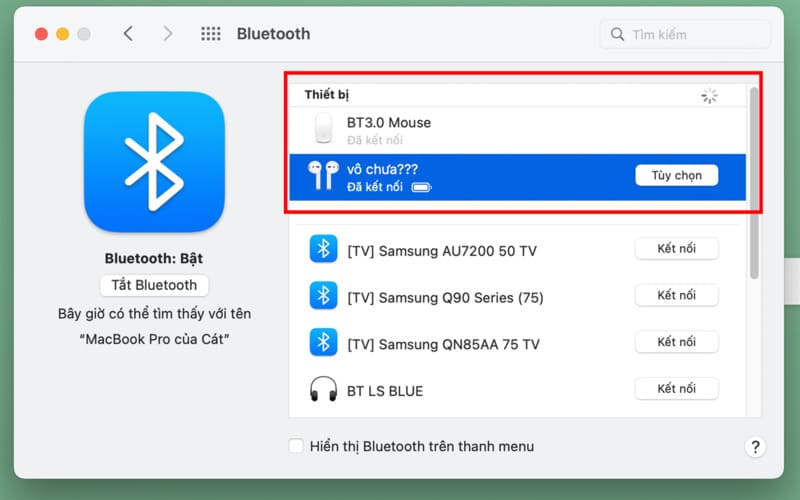
Bước 1 – Mở cài đặt Bluetooth trên MacBook: Nhấn vào biểu tượng “Apple” ở góc trái trên cùng của màn hình. => Chọn “System Preferences” (Tùy chọn Hệ thống) ở trên Macbook => Chọn biểu tượng màu xanh hình “Bluetooth” trong cửa sổ System Preferences.
Bước 2 – Kích hoạt Bluetooth: Trong cài đặt Bluetooth, đảm bảo rằng Bluetooth đã được bật. Nếu không, nhấn vào nút “Turn Bluetooth On” (Bật Bluetooth).
Bước 3 – Chế độ kết nối Bluetooth trên tai nghe : Bật tai nghe và đặt nó vào chế độ kết nối Bluetooth. Điều này thường được thực hiện bằng cách nhấn và giữ nút nguồn hoặc nút kết nối trên tai nghe cho đến khi đèn LED bắt đầu nhấp nháy hoặc phát sáng một cách đều đặn. Còn đối với những loại tai nghe có hộp đựng như Airpods thì chỉ lấy tai nghe ra hộp là được.
Bước 4 – Thêm tai nghe vào danh sách thiết bị Bluetooth trên MacBook: Trong cài đặt Bluetooth trên MacBook, chọn “Set up Bluetooth Device” (Cài đặt Thiết bị Bluetooth). => MacBook sẽ tìm kiếm các thiết bị Bluetooth có sẵn. Trong danh sách các thiết bị, bạn sẽ thấy tên của tai nghe không dây của mình. => Chọn tên của tai nghe từ danh sách macbook đã quét.
Bước 5 – Kết nối với tai nghe : MacBook sẽ cố gắng kết nối với tai nghe. Khi kết nối thành công, tai nghe sẽ hiển thị trong danh sách các thiết bị Bluetooth đã kết nối trong cài đặt Bluetooth của bạn.
Bước 6 – Kiểm tra kết nối: Để kiểm tra kết nối, bạn có thể mở bất kỳ ứng dụng âm nhạc hoặc phát âm thanh nào trên MacBook. Âm thanh sẽ được truyền qua tai nghe nếu kết nối được thiết lập chính xác.
Những lưu ý cần chú ý khi cài đặt tai nghe không dây
Khi cài đặt tai nghe không dây, có một số điều quan trọng mà bạn nên chú ý để đảm bảo trải nghiệm nghe nhạc hoặc gọi điện thoại của bạn được tốt nhất có thể. Dưới đây là những lưu ý quan trọng bạn cần chú ý khi cài đặt tai nghe không dây:
- Sạc đầy pin trước khi sử dụng: Trước khi bạn bắt đầu sử dụng, hãy đảm bảo rằng tai nghe đã được sạc đầy pin. Điều này giúp tối ưu hiệu suất pin và tránh tình trạng bị ngắt kết nối giữa chừng.
- Kiểm tra tương thích: Đảm bảo rằng tai nghe không dây của bạn tương thích với thiết bị mà bạn muốn kết nối. Một số tai nghe có thể chỉ tương thích với một số loại điện thoại hoặc máy tính cụ thể.
- Kích hoạt Bluetooth: Nếu tai nghe của bạn sử dụng kết nối Bluetooth, hãy đảm bảo rằng Bluetooth trên thiết bị của bạn đã được kích hoạt và được tìm thấy bởi tai nghe.
- Kiểm tra vị trí đeo tai nghe: Đảm bảo rằng bạn đeo tai nghe đúng cách để đảm bảo sự thoải mái và chất lượng âm thanh tốt nhất. Một số tai nghe có thiết kế cụ thể cho việc đeo ở một vị trí nhất định.
- Kiểm tra cài đặt âm lượng: Trước khi bắt đầu sử dụng, hãy kiểm tra cài đặt âm lượng để đảm bảo rằng âm lượng âm thanh không quá lớn hoặc nhỏ, gây hại cho tai của bạn.
- Bảo quản và sử dụng đúng cách: Cuối cùng, hãy luôn bảo quản và sử dụng tai nghe của bạn theo hướng dẫn của nhà sản xuất để bảo đảm tuổi thọ và hiệu suất tốt nhất.

Bằng cách chú ý đến những điều trên, bạn có thể tận hưởng trải nghiệm nghe nhạc hoặc gọi điện thoại mà không gặp phải các vấn đề kỹ thuật không mong muốn.


